
За замовчуванням операційна система macOS приховує сервісні файли додатків задля безпеки системи. Видалення важливих системних файлів може пошкодити систему, тому взагалі це логічно. Однак є і приховані файли які не потрібні й просто займають місце на вашому диску або навіть змушують ваш Mac працювати повільно.
Нижче ми склали докладний гайд, як знайти приховані файли на будь-якому комп'ютері Apple та очистити диск від непотрібних прихованих сміттєвих файлів.
Що таке приховані файли на Mac
Приховані файли на Mac — це файли, які за замовчуванням не відображаються в Finder. Зазвичай ці файли є системними або файлами, які не призначені для зміни користувачем. Apple приховує їх від поля зору, щоб запобігти випадковому видаленню чи модифікації.
Також можливо зробити будь-який файл прихованим, так що він не буде показаний в системному навігаторі Finder.
Приклад прихованого файлу на Mac: .DS_Store – це прихований файл, у якому зберігаються параметри, які керують тим як відображаються папки.
Чому Apple приховує системні файли
У macOS завжди особлива увага приділяється захисту системи від пошкоджень через неакуратні дії користувача. Взагалі, Apple приховує системні файли на Mac для того, щоб:
- Запобігти випадковій модифікації файлів користувачем: багато системних файлів є критичними для належного функціонування операційної системи, і їх зміна або видалення може призвести до нестабільності системи або втрати даних.
- Для спрощення взаємодії з користувачем: приховування системних файлів дозволяє Apple надавати користувачам простіший і оптимізований досвід роботи. Більшості користувачів не потрібно переглядати або змінювати системні файли, тому їх приховування допомагає спростити інтерфейс та полегшити користувачам пошук потрібних файлів.
- Для зменшення безладу в організації файлів: системні файли не призначені для зміни користувачами та не мають відношення до щоденної діяльності більшості користувачів.
З одного боку, це правильно коли системні файли приховані, але іноді вони можуть вам знадобитись, наприклад, щоб очистити кеш або видалити залишки видалених програм.
Тож розгляньмо чотири поширені способи пошуку та перегляду прихованих файлів та папок на Mac.
Спосіб №1: за допомогою безкоштовної програми Funter
Почнемо з найпростішого способу відображення прихованих файлів з додатком Funter.
Funter — це безкоштовна програма для роботи з прихованими файлами на Mac. Вона дозволяє змінювати видимість прихованих файлів в Finder та знаходити приховані файли, які Spotlight ніколи не показує.
- Запустіть Funter.
- Натисніть на іконку Funter в меню барі та увімкніть показ прихованих файлів за допомогою відповідної кнопки.
- Готово! В Finder ви побачите всі приховані файли.
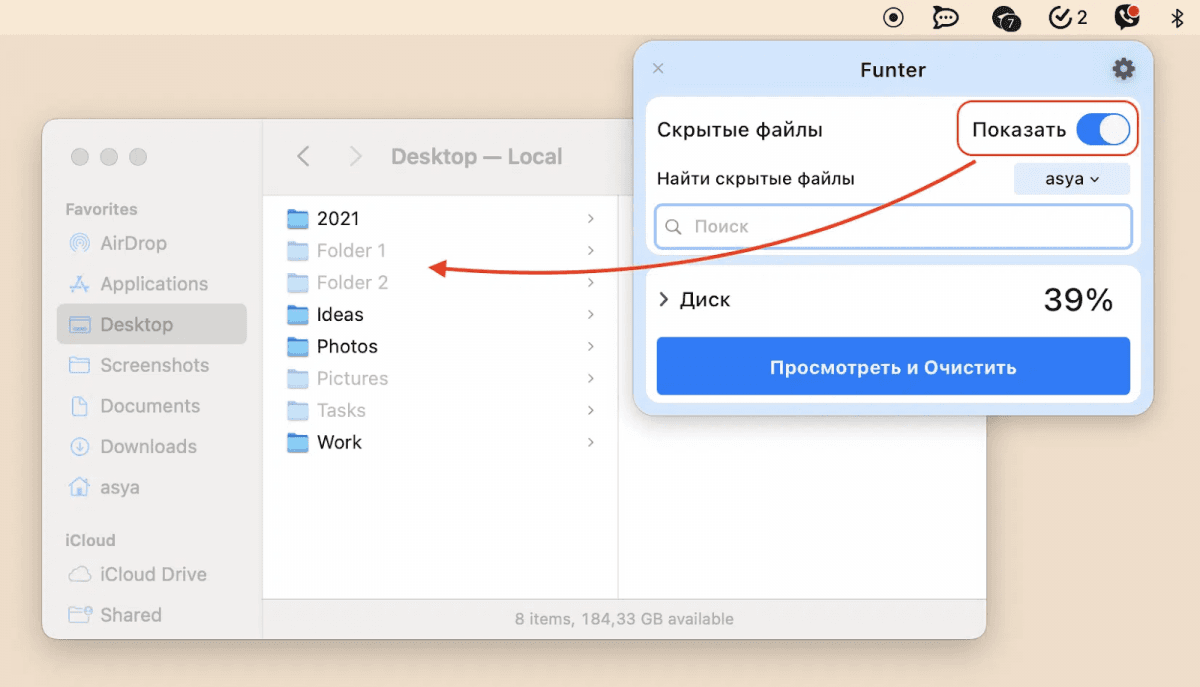
Додатково, за допомогою програми Funter ви можете приховати будь-який файл або будь-яку папку. Це може вам знадобитись якщо хтось ще користується вашим комп‘ютером і ви хочете в цілях безпеки зробити ці файли невидимими. Треба буде лиш відкрити контекстне меню для файла або папки й натиснути на опцію Hide with Funter.
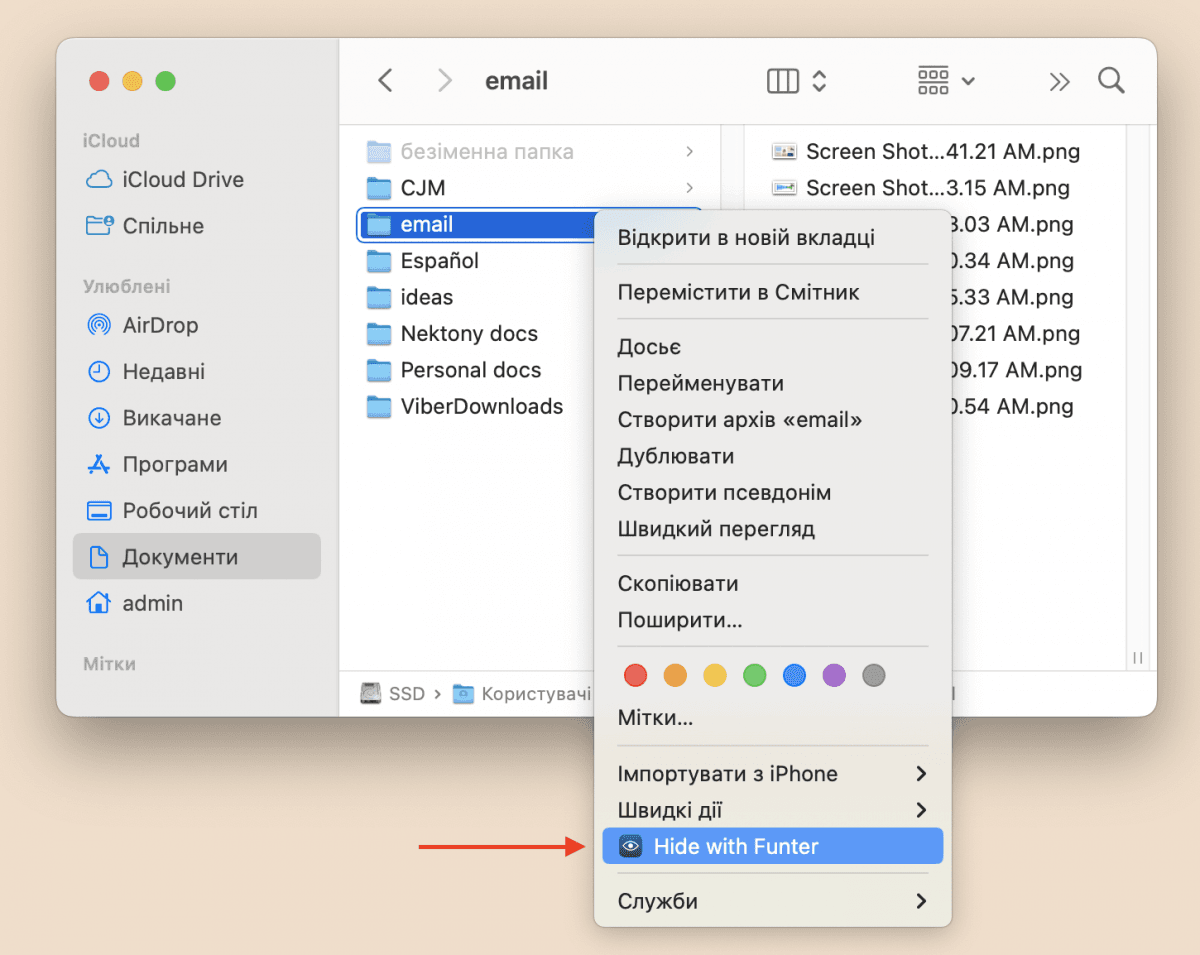
Спосіб № 2: за допомогою спеціальної комбінації клавіш
Ви можете використовувати спеціальне поєднання клавіш, щоб побачити всі невидимі елементи на Mac.
- Відкрийте Finder і перейдіть в папку, яка може містити приховані файли.
- Натисніть клавіші Command + Shift + Period (CMD + Shift +.).
- Якщо там є приховані файли, ви їх побачите.
Якщо ви хочете знову приховати файли, натисніть ту ж саму комбінацію клавіш.
Спосіб № 3: за допомогою Терміналу
Термінал - це стандартний додаток Apple, який дозволяє виконувати різні операції на Mac за допомогою спеціальних команд.
- Відкрийте програму Термінал.
Скопіюйте та вставте наступну команду у вікно Терміналу: defaults write com.apple.finder AppleShowAllFiles -bool true
- Натисніть Enter.
Введіть наступну команду, щоб перезапустити Finder, і знов натисніть клавішу Enter. killall Finder
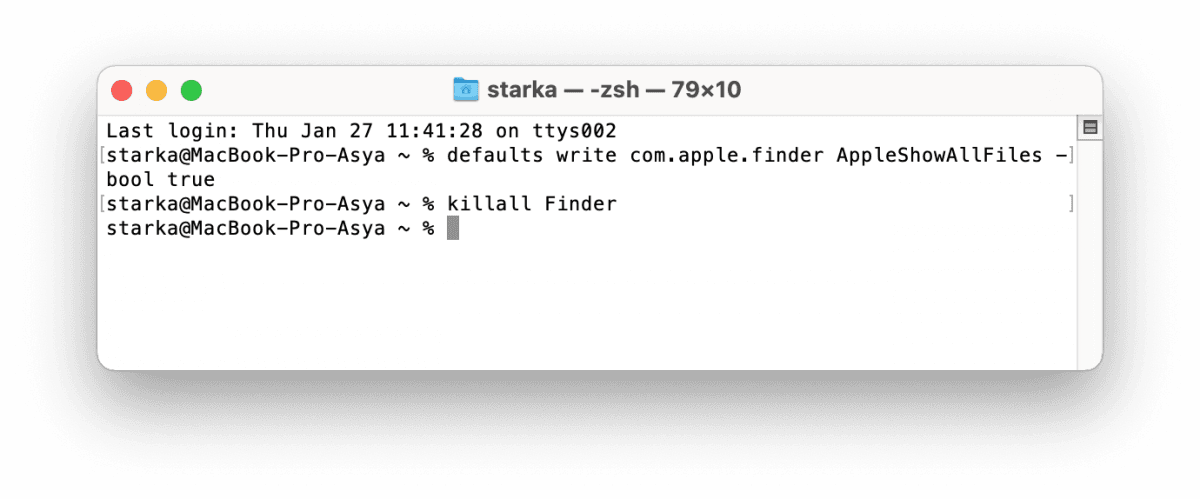
Щоб сховати файли, повторіть команду, але змініть останнє слово з false на true.
Спосіб № 4: за допомогою Редактора Скриптів
Редактор Скриптів - ще одна стандартна програма Apple, яка допомагає створити різні сценарії та команди. Виконайте наступні кроки:
- Відкрийте Редактор Скриптів.
- Скопіюйте наступний код у вікно редактора:
display dialog "Would you like to show hidden files?" buttons {"Show Hidden Files", "Hide Files"}
set result to button returned of result
if result is equal to "Show Hidden Files" then
do shell script "defaults write com.apple.finder AppleShowAllFiles -bool true"
else
do shell script "defaults write com.apple.finder AppleShowAllFiles -bool false"
end if
do shell script "killall Finder"
- Натисніть кнопку Запустити скріпт.
- Збережіть цей файл, щоб використовувати його надалі.
Щоразу, коли потрібно приховати або відобразити папки, просто відкрийте цей файл і запустіть команду.
Тепер ви знаєте 4 способи як знайти приховані файли на Mac. Але, будь ласка, будьте обережні з прихованими файлами. Якщо ви не впевнені, що це за файли, не видаляйте їх, щоб не пошкодити macOS.
Раніше УНІАН ділився 8 важливими порадами, які допоможуть підтримувати акумулятор вашого Mac у хорошому стані протягом тривалого часу. Всі вони були перевірені на практиці роками досвіду.
Також розповідали, як належним чином підготувати яблучну техніку для продажу й очистити всю інформацію з метою безпеки ваших даних.


