
Часто на роботі або при спілкуванні виникає необхідність зробити скріншот - знімок екрана комп'ютера або телефону. Існує безліч способів зробити знімок екрана: від вбудованих в операційну систему до спеціальних програм по роботі зі скріншотами.
Кнопка "Print Screen"
На будь-якій клавіатурі ноутбука або комп'ютера є клавіша Print Screen, яка робить знімок екрана в момент натискання клавіші. Найчастіше вона знаходиться у верхньому ряду клавіатури за кнопками F1-F12. На клавіші може бути скорочено написано PrtScr, PrtSc або Print Scrn.
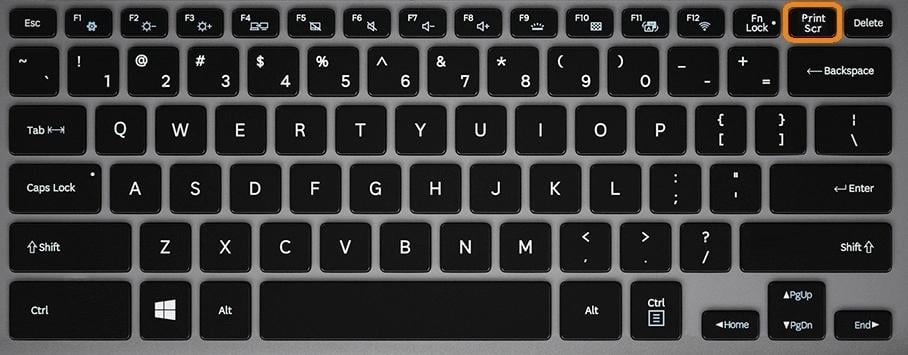
Після того, як ви натиснули на PrntScr, ви не побачите ніяких візуальних змін, однак скріншот вже створений і знаходиться в буфері обміну. Після цього ви можете безпосередньо вставити його в будь-яку соцмережу або діалог за допомогою кнопки "Вставити" або комбінації клавіш Ctrl+V (їх потрібно натиснути одночасно) і відразу ж відправити. Це зручно, якщо вам не потрібно обрізати скріншот.
Щоб зберегти скріншот на комп'ютер, відкрийте програму Paint і вставте створений знімок екрана, одночасно натиснувши клавіші Ctrl і V. Ви побачите створений знімок. Щоб зберегти його на комп'ютер, одночасно натисніть Ctrl і S і виберіть місце, куди потрібно зберегти знімок.
Win + PrntScr
Ще простіший спосіб зробити скріншот - одночасно натиснути клавіші Windows (вона ж "Пуск") і Print Screen. Всі зроблені таким чином знімки автоматично збережуться в папці "Знімки екрану". Таким чином можна швидко зберегти на комп'ютер багато скріншотів.

Щоб знайти цю папку, в меню "Пуск" натисніть на пункт "Зображення". В операційній системі Windows 10 можна також натиснути на провідник (іконка на панелі швидкого доступу відразу праворуч від "Пуску").
Цей спосіб підійде, якщо вам потрібно зробити багато скріншотів без обрізки і обробки. Адже вам не доведеться щоразу відкривати редактор зображень, вставляти в нього картинку з буфера обміну і зберігати кожен файл вручну.
Win + S + Shift
Така комбінація клавіш підійде, якщо вам потрібно зробити знімок не всього екрану, а його частини. При одночасному натисканні цих кнопок з'явиться інструмент, який дозволяє виділити потрібну область на екрані. Цей знімок збережеться в буфер обміну. Далі потрібно діяти як в першому пункті статті - зберегти знімок через програму Paint або вставити безпосередньо в діалог або месенджер.
Ножиці
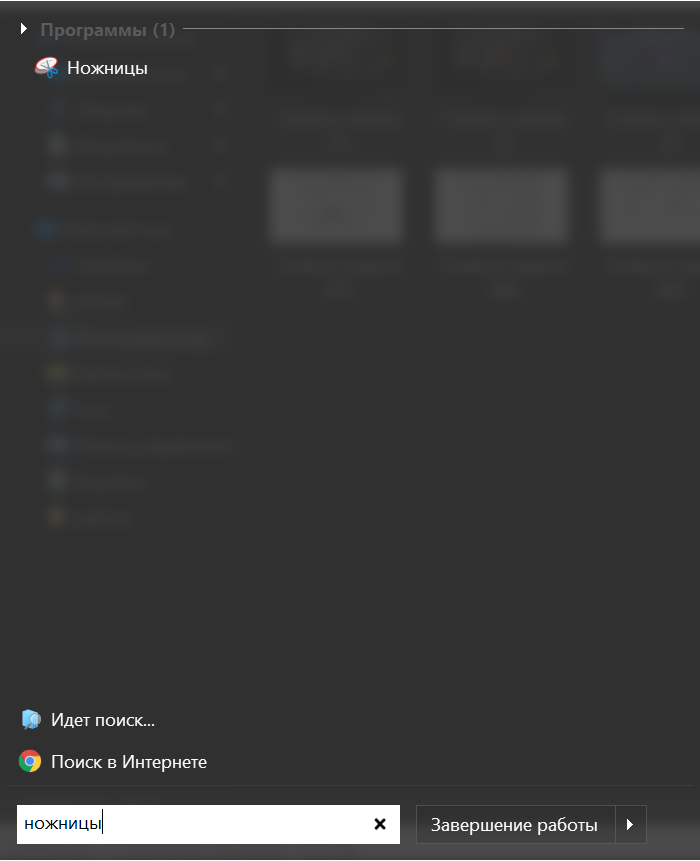
Цей інструмент полегшує створення скріншотів. Ви також зможете вибирати область для скріншота, редагувати отримане зображення і змінювати його формат. Зайдіть в рядок пошуку Windows і введіть запит "Ножиці". Натисніть на пункт "Створити" в лівому верхньому кутку програми. Потім виділіть потрібну область екрану, знімок якої потрібно зробити. Натисніть "Файл" і "Зберегти як".
Додатки для створення скріншотів
В інтернеті існує величезний вибір сторонніх програм, які дозволяють швидко робити скріншоти і відразу ж зберігати їх на комп'ютер. Також можна завантажити розширення для браузера для створення скріншотів.
Як зробити скріншот на телефоні
Більшість мобільних пристроїв створюють скріншот при одночасному натисканні клавіші блокування екрану і кнопки підвищення або зменшення гучності. Конкретне поєднання клавіш для вашого пристрою можна знайти в Інтернеті. Скріншоти будуть збережені в окрему папку в галереї пристрою.
Щоб зробити скріншот на телефоні iPhone, затисніть одночасно і утримуйте кнопку блокування і кнопку "Додому". Дочекайтеся клацання і спалахування екрану. Зображення екрану автоматично збережеться в папці "Фотоплівка" разом з іншими фотографіями.

